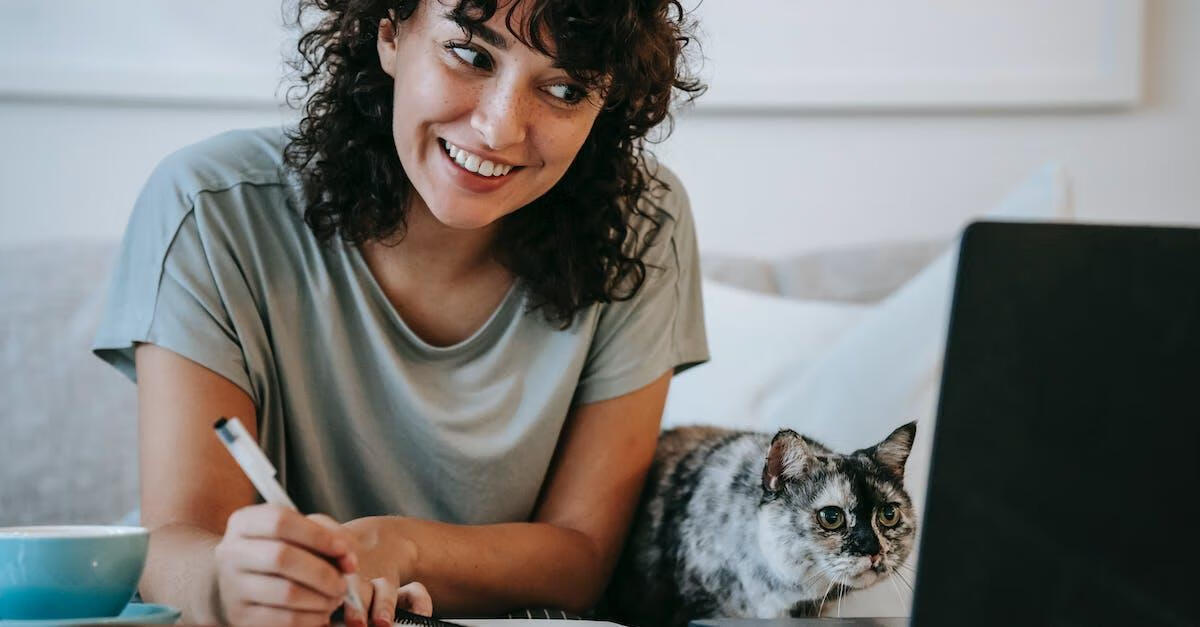台式电脑如何自己组装?组装台式电脑的详细步骤是什么?

本文目录:
首先要安装DOS
如果有DOS安装盘的话,直接用软盘启动,它自己会安装。如果没有的话,找一个DOS启动盘,然后运行SYSC:,之样就把系统传送到了C盘,之后把所有需要的DOS命令拷到C盘下的某一个目录里面,并编辑CONFIG.SYS和Autoexec.bat设定环境变量和初始设备就完成安装了。
DOS应该是第一个安装的操作系统。
2000和XP没有纯DOS
因为Windows XP不是基于DOS设计的,所以常规方法是不允许Windows XP进入DOS状态的,不过WindowsXP有一个支持仿DOS命令行的环境,在其中可以运行大部分的DOS命令,甚至许多DOS下的游戏软件也可以运行,它就是WindowsXP的恢复控制台。首先将WindowsXP安装盘放入光驱,然后在运行中输入“F:/i386winnt32.exe/cmdcons”,F表示光驱盘符。确定后开始安装,安装好后重新启动计算机,在操作系统选择菜单中会多“WindowsXP Recovery Console”选项,通过它就可进入系统故障恢复控制台了
安装了WindowsXP/2000或更高版本后,要想启动到纯DOS模式下,一般只能借助软盘、U盘、光盘等。我在网上搜到一款能修改Windows2000/XP启动菜单的工具软件,有了它,启动时就能选择进入纯DOS模式了。好东东不敢独自受用,特共享出来。
下载地址:
使用方法
安装后,如果你有兴趣的话,可查看一下系统中的Boot.ini(默认位置是c:\)文件。已改成了以下的内容:
[bootloader]
timeout=6
default=multi(0)disk(0)rdisk(0)partition(2)\WINDOWS
[operatingsystems]
multi(0)disk(0)rdisk(0)partition(2)\WINDOWS="MicrosoftWindowsXPProfessional"/fastdetect/NoExecute=OptIn
C:\WINDOWS\arboot\dos\ar.BIN="矮人工作室纯DOS模式"
C:\WINDOWS\arboot\di\dos.BIN="矮人工作室备份恢复"
这样的改动有什么作用呢?
启动时生成启动菜单,且在原有启动菜单的基础上增加两项:
其一是“矮人工作室纯DOS模式”
其二是“矮人工作室备份恢复”
当然,默认的启动选项是原来的WindowsXP或Windows2000等,默认的等待时间是6秒。也就是说,如果出现启动菜单时,你不做任何选择,6秒后电脑会自动启动到WindowsXP或Windows2000下,如果要启动到纯DOS模式下,可用键盘上的光标移动键选择前面提到的新增的两项。
Microsoft Windows XP 操作系统的安装方法
1. 准备好一张Microsoft Windows XP 的安装光盘.要有可以在DOS下启动并且进行安装功能的光盘.
2. 将你的电脑设置成"光驱启动",也就是把电脑的第一启动项设置成"CD-ROM"
3. 启动电脑,将安装光盘放入到光驱当中.并且选择"光驱启动".
4. 之后安装光盘将对你的电脑硬件进行扫描.已做好安装前的准备.这大概需要1到3分钟的时间.
5. 然后出现"欢迎使用 Microsoft Windows XP "的文字.在此时,屏幕上出现的文字内容如下.
(1) 要全新安装 Microsoft Windows XP ,请按 Enter 键.
(2) 要修复 Microsoft Windows XP 的安装,请按 R 键.
(3) 要退出光盘,而不安装 Microsoft Windows XP 请按 F3 键.
6. 按 Enter 键,进入下一步.
7. 稍等片刻.屏幕上出现 Microsoft 最终用户许可协议.按 F8 表示我同意该协议.并进入下一步.
8. 稍等片刻.屏幕上会列出你以前安装过的相同版本的操作系统.(如果有的话)出现以下两个选项.
(1) 要修复所选的 Microsoft Windows XP 安装,请按R 键.
(2) 要继续全新安装 Microsoft Windows XP 请按 ESC 键.
9. 按 ESC 键,继续全新安装 Microsoft Windows XP
10. 下一步的操作就是对于硬盘的格式化,或者就是重新分区的操作了,这是最难也是最关键的.屏幕上会出现以下的文字.
"以下列出了在您的计算机上的驱动器,您可以执行以下操作.
(1) 要在所选的磁盘分区上安装 Microsoft Windows XP ,请按 ENTER 键.
(2) 要删除所选磁盘分区,请按 D 键.
(3) 要在所选区域创建磁盘分区,请按 C 键."
假设你原来的操作系统为 Microsoft Windows XP ,并且安装在了 C 盘.我来具体说明一下这一步的操作方法.
(1) 在默认情况下,安装程序已经为你选择了 C 盘.
(2) 按 D 键.
(3) 屏幕上出现一下提示.
"您要删除的磁盘分区是一个系统分区.如果你删除此磁盘分区,你的操作系统将无法继续使用.如果您确定要删除此磁盘分区,请按 ENTER键,如果您不想删除此磁盘分区,而返回上一个屏幕,请按 ESC 键."
(4) 按 ENTER 键确认.
(5) 然后屏幕上再次出现类似的提示.按 L 键 确认。
(6) 此时,会返回到上一个屏幕。而刚刚的 C 盘已经变成了“未划分区域”,因此,我们要重新创建磁盘分区。
(7) 方法是按 C 键,然后再按下 ENTER 确认。
(8) 再次返回到上一个屏幕。按下 ENTER 键,准备格式化选择的磁盘分区。
(9) 此时要求你选择新磁盘分区的文件类型。出现以下四个选项。
(1) 用NTFS文件系统格式化磁盘分区(快)
(2) 用FAT文件系统格式化磁盘分区(快)
(3) 用NTFS文件系统格式化磁盘分区
(4) 用FAT文件系统格式化磁盘分区
11 一般我们选择 用FAT文件系统格式化磁盘分区(快) 这个选项.也就是按一下上光标就可以了.11) 然后按 ENTER确认。就可以开始格式化磁盘分区了。接下来你要作的就是等待。
12 接下来,安装程序的自动操作如下.首先是检查磁盘分区.这个过程需要5到10秒钟.接下来,是将安装文件复制到 WINDOWS安装文件夹.这大概需要5到10分钟.完成以上操作以后,计算机会重新启动.并进入 Windows XP系统进行正式安装.此时,在屏幕的左面会出现当前的操作说明和安装操作系统所剩余的时间.而屏幕的右面则是广告.大约再过五六分钟的样子.Windows将开始"安装新设备" 这个过程也需要五到六分钟.
13 接下来,又是要我们动手了.在"安装新设备"之后。会要求我们进行一些设置。
14首先是“区域和语言选项”,这里不需要设置,按下“回车”就可以了。然后是输入“用户”和“公司”名称,其中,“用户”名称可以随便写,“公司”名称可以不写。写好“用户”名称之后,按下“回车”。然后是输入“产品序列号”,完成后再按两次“回车”
15 然后又是等待。安装程序会进行自动操作。
16 大约25分钟之后,安装程序会自动完成,并且自动重新启动计算机.
17 如果在30分钟之后计算机没有重新启动,请手动强制重新启动计算机。
18 第一次进入操作系统的时候速度会很慢。大约两分钟到3分钟。
19 然后会自动调整系统的显示设置。此时按下 Alt+Tab 并“回车”再按下“右光标”,最后再“回车”就可以全部完成了,
20 稍等片刻,大约1分钟左右.就可以进入桌面了,然后把安装光盘从光驱当中取出.
21 恭喜你.操作系统安装成功了.
22 接下来,要做的第一件事情就是安装硬件的驱动程序,包括“声卡”、“网卡”、“显示卡”以及“芯片组”等等。
23 然后就是安装系统安全补丁程序。
24 再接下来就是安装相应的应用软件,注意,不要安装在系统分区。
25 最后是进行系统优化。
26 所有工作全部完成!
台式电脑自己怎么组装
在购买了电脑硬件之后,可以自行组装台式电脑,对于新手来说,可能安装方法有一些困难?那么电脑怎么组装台式电脑?接下来就来为大家介绍组装台式电脑的流程,一起来看看吧。
1、CPU安装CPU要平稳放下
2、然后盖上铁盖,用力压下铁杆到位,CPU就安装完成。
3、然后在CPU上均匀涂抹cpu散热硅胶。
4、CPU散热器安装首先,要把四个脚钉位置转动到上面箭头相反转动
5、对准主板四个空位,用力下压,即可完成一个位置的安装,重复四次即可。如果要拆卸散热器,把四个脚钉位置向上面箭头相的方向转动,然后用力拉,重复四次即可拆卸。
6、不要忘记插风扇电源
7、内存的安装很容易,对准内存与内存插槽上得凹凸位,分别左右用力下,听到“啪”的一小声,左右卡位会自动口上,然后再用同样方法压好另一边即可。
8、电源安装
9、主板安装
10、硬盘安装硬盘可以选择舱位来安装,一般原则是靠中间,保证更多位置散热,上四个螺丝
11、显卡安装现在独立显卡不是必须安装的,CPU或主板都集成了显卡,满足基本要求是没问题的。安装显卡没什么难度,把机箱挡板暴力拆下,对准PCI-E插槽插上,然后上螺丝即可。如果主板有多条PCI-EX16插槽(最长的那种),优先接到靠近CPU端那条,这样保证显卡是全速运行。
12、主板接线主板电源CPU辅助供电:对准卡口位接上
13、前置音频和前置USB:对准防呆接口插上即可
14、硬盘灯、电源灯、开机键、重启键按照主板标示安装(彩色线正极,黑白线负极)HDDLED代表硬盘灯,POWERLED是电源灯,RESETSW是重启键,POWERSW是开关,PCSPEAKER是PC小喇叭。
15、现在硬盘基本都是SATA接口了,接上SATA电源线(5PIN扁口线)和数据线即可
16、中高端显卡,别忘了要接上6PIN或8PIN的辅助供电哦。好了电脑硬件安装完毕了。
以上就是为大家介绍有关于电脑组装台式电脑的方法,大家可以根据上面的内容来安装台式电。
本文章基于Lenovo天逸Pro-14IMB品牌、Windows10系统撰写的。
如何组装一台台式电脑
经常有网友表示,自己想组装电脑但又无从下手,即便是按照“电脑配置网”提供的一些电脑配置购买硬件,买回来了也不知道如何组装。今天小编带来一篇《零基础学装机手把手教你如何组装一台电脑教程》的文章,希望可以帮助一些没有基础的电脑爱好者朋友,也能够轻松的自己动手组装一台属于自己的台式电脑教程。
零基础学装机 手把手教你如何组装一台电脑教程
首先需要按需购买硬件(包括CPU、显卡、内存、主板、机箱、电源、显示器、键盘鼠标等),不懂的同学,可以在电脑百事网找到适合自己的配置清单进行购买。装机之前,请把所有配件先从包装盒中取出来,当然,一边装机一边拆包装也未尝不可。
零基础学装机 手把手教你如何组装一台电脑教程
电脑硬件
这次装机教程以目前装机量比较大的Intel B250平台为例,主板来自微星B250M BAZOOKA,基于IntelB250芯片组,M-ATX规格,支持第6代/第7代Intel Core i3/i5/i7处理器以及LGA1151Pentium/Celeron处理器,储存扩展提供6个SATA和一个M.2扩展。
零基础学装机 手把手教你如何组装一台电脑教程
CPU以Intel奔腾G4560为例(AMD的也差不多),首先找到CPU表面有两个凹槽和一个金色三角标示,以便于CPU能正确的装入主板的脚座。其中金色三角标示为第一脚位所在的位置。
零基础学装机 手把手教你如何组装一台电脑教程
按下主板CPU脚座上的拉杆即可打开脚座上盖,这个时候需要注意脚座上的针脚,千万不能用硬物去触碰,这时候只需要按照正确的方向把CPU放到脚座上即可。
零基础学装机 手把手教你如何组装一台电脑教程
CPU上的凹槽与脚座上的凸点对齐即为正确安装。
零基础学装机 手把手教你如何组装一台电脑教程
接下来在CPU表面上均匀的涂抹一薄层导热硅胶,之后再把上盖盖上,并把拉杆下压并扣好就完成了CPU的安装。
零基础学装机 手把手教你如何组装一台电脑教程
值得注意的是,CPU脚座保护盖在安装之前不用取下,在最后压下拉杆的时候保护盖会自动脱落,然后把它收好,日后如果拆下CPU之后记得把保护盖盖上。
零基础学装机 手把手教你如何组装一台电脑教程
CPU就安装好了
风扇以Intel原装风扇为例,这是Intel盒装CPU自带的风扇,普及率很高,其它型号的风扇安装请参考风扇说明书,这里就不一一说明了。
零基础学装机 手把手教你如何组装一台电脑教程
Intel原装风扇是使用塑料针脚卡扣与主板上的开孔固定的,安装比较简单快捷,但受力方面不如自带背板的散热器那么均匀。
零基础学装机 手把手教你如何组装一台电脑教程
将散热器塑料针脚卡扣与CPU四角的四个圆孔对齐之后,分别以对角线的方式用力往下压即可将CPU风扇固定到主板上,然后接上接线就完成了散热器的安装。
零基础学装机 手把手教你如何组装一台电脑教程
安装CPU散热器,在卡扣安装到位的时候会听到清脆的“咔咔”响声,装完之后别忘了翻转主板检查一下。
零基础学装机 手把手教你如何组装一台电脑教程
下图是安装正确的样子,如果黑色的塑料杆没有完全把白色的卡扣撑开说明没有安装到位,需要重新安装。
零基础学装机 手把手教你如何组装一台电脑教程
接下来安装内存,手上这块微星B250MBAZOOKA主板提供四条内存插槽最高支持双通道DDR4-2400,容量最大可扩展到64GB,按照主板上的提示,如果安装两条内存的话需要安装在两条黑色的插槽上,如果安装单条内存的话两条黑色插槽任选其一即可。
零基础学装机 手把手教你如何组装一台电脑教程
在内存插槽的两边会有固定卡扣设计,安装内存之前需要把卡扣按下,如果使用单边卡扣设计的主板只需按下其中一边即可。
零基础学装机 手把手教你如何组装一台电脑教程
在安装内存之前,首先要找到插槽上的凸点以及内存金手指上面的缺口,这是一个防呆设计,避免用户反方向插入内存,有了这个设计就不用担心插错了。
零基础学装机 手把手教你如何组装一台电脑教程
接下来把内存条往插槽上面放好并同时用力按下两端即可把内存装好,当内存固定到位的时候同样会听到清脆的“咔咔”声响,同时,之前按下的卡扣也会回归原位。
零基础学装机 手把手教你如何组装一台电脑教程
这个时候已经完成了CPU、散热器以及内存的安装。
零基础学装机 手把手教你如何组装一台电脑教程
接下来就可以安装SSD了。微星B250M BAZOOKA主板提供一个M.2接口支持PCI-E 3.0 x4通道,同时也兼容SATA6Gbps,固定螺柱可以在主板预留的三个空位调整,尺寸上兼容2242/2260/2280三种M.2 SSD。
零基础学装机 手把手教你如何组装一台电脑教程
这次使用的西数绿盘120G SSD尺寸为最常见的M.2 2280,SSD倾斜45°角插入插座,然后再按下并用螺丝固定就完成了M.2 SSD的安装。
零基础学装机 手把手教你如何组装一台电脑教程
零基础学装机 手把手教你如何组装一台电脑教程
接下来轮到机箱出场,这次以酷冷至尊MasterBox Lite 5机箱为例。这是一款兼容ATX、M-ATX以及ITX规格的机箱。
零基础学装机 手把手教你如何组装一台电脑教程
将主板安装到机箱之前,首先要找到IO挡板并固定到机箱上面。
零基础学装机 手把手教你如何组装一台电脑教程
零基础学装机 手把手教你如何组装一台电脑教程
前面已经说过,酷冷至尊 MasterBox Lite5机箱是一款兼容ATX、M-ATX以及ITX规格的机箱,机箱背板上预留了针对不同尺寸主板的螺丝孔,接下来需要把螺柱固定到相应主板尺寸的螺丝孔上面。
零基础学装机 手把手教你如何组装一台电脑教程
安装好螺柱以后就可以把主板装上去并扭上螺丝固定。
零基础学装机 手把手教你如何组装一台电脑教程
如果机箱有自带风扇的,可以把风扇接线连接到主板的“SYS_FAN”接口。
零基础学装机 手把手教你如何组装一台电脑教程
接下来连接机箱的前置音频接口。
零基础学装机 手把手教你如何组装一台电脑教程
这款主板的音频部分使用了独立分割线设计和CHEMI-CON日系音频电容,分割线通电后可发光。前置音频的插针通常能在音频分割线附近找到,一般都在主板左下角。
接下来把前置USB 3.0接上,这个简单,就不多说了,接口有防呆设计,方向不对插不进去的,不用担心搞错。
零基础学装机 手把手教你如何组装一台电脑教程
再接下来就要连接开机、重启、电源灯以及硬盘读写指示灯等等,对于装机新手来说,这个也许是最难的,因为指示灯分正负极,插反了点不亮,本身也没有防呆设计,容易搞错。
零基础学装机 手把手教你如何组装一台电脑教程
不过在主板上面一般能找到插针的定义,上面已经标注了正负极的方向,细心一点就没事,值得一提的是,开机按键和重启按键不用考虑正负极,只要插上就管用。
零基础学装机 手把手教你如何组装一台电脑教程
零基础学装机 手把手教你如何组装一台电脑教程
下面就要安装显卡了,首先找到主板上的PCIE x16插槽,微星B250MBAZOOKA主板的显卡插槽用上了金属加固设计,主要是防止插槽损坏,另外也能减少电磁干扰。安装显卡之前按下插槽尾部的固定卡扣,显卡安装到位的之后会自动扣上。
零基础学装机 手把手教你如何组装一台电脑教程
插上显卡之后用螺丝固定好即可。
零基础学装机 手把手教你如何组装一台电脑教程
最后就要安装电源了,现在的机箱大部分都使用了下置电源设计,如果使用大风扇设计的电源,电源安装的时候要注意风扇的方向,一般来说风扇向上吹才是正确的安装方式。
零基础学装机 手把手教你如何组装一台电脑教程
接下来,接入24pin主板供电电源线。
零基础学装机 手把手教你如何组装一台电脑教程
接入8pin CPU辅助供电线。
零基础学装机 手把手教你如何组装一台电脑教程
接入显卡外置供电线。
零基础学装机 手把手教你如何组装一台电脑教程
来到这里,所有电脑配件已经全部安装到位,电脑接上交流电就能正常开机了,而这次分享到自己组装电脑教程也要结束了。主机装好后,后面连接显示器、键盘、鼠标就简单了,这里就不介绍了,至于安装系统不懂的同学,可以继续阅读下下面的教程。
零基础学装机 手把手教你如何组装一台电脑教程
一台属于自己的电脑就组装好了
100元配一台电脑主机,怎么配?
看了留言,很多人觉得出题的朋友,肯定是少打了一个0,但经过思索,万能的头条还是给了我答案,出题的并不是故意的,本来问的就是100元,所以我也来凑个热闹。如果你100元全套买商家的肯定不行,得自己去一些收二手电脑的地方去淘,确实是有这样的电脑的,他们收回来一台主机50元差不多了。显示器的话,19寸以上宽屏50元是买不到的,但这种地方17寸的宽屏,成色差一点的,完全有可能买的到。