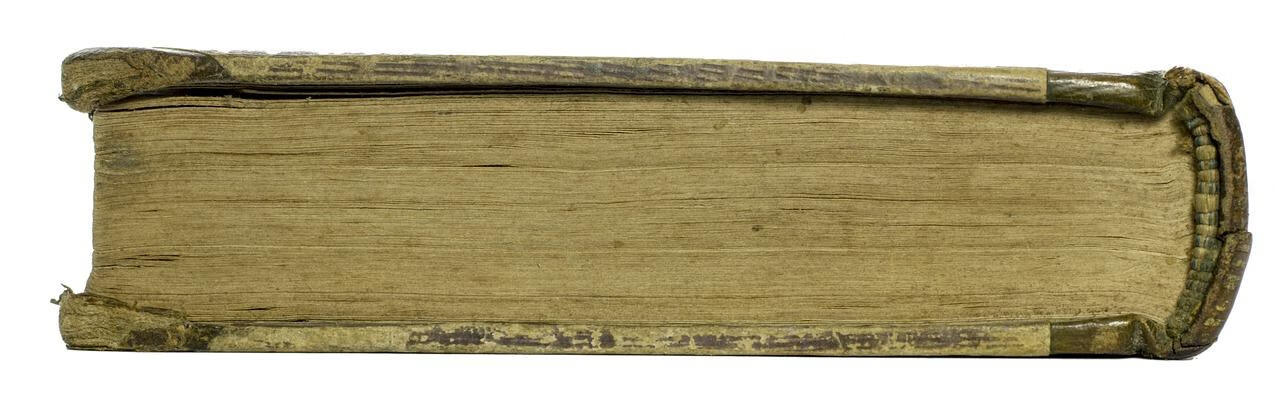PS抠图有哪些快捷键?抠图怎么用PS来实现?

本文目录:
PS抠图快捷键一般使用使用魔棒工具 【W】。
下面是PS部分快捷键:
同时按【Shift】加此快捷键选取
矩形、椭圆选框工具 【M】
移动工具 【V】
套索、多边形套索、磁性套索 【L】
魔棒工具 【W】
裁剪工具 【C】
切片工具、切片选择工具 【K】
喷枪工具 【J】
画笔工具、铅笔工具 【B】
像皮图章、图案图章 【S】
历史画笔工具、艺术历史画笔 【Y】
像皮擦、背景擦除、魔术像皮擦 【E】
渐变工具、油漆桶工具 【G】
模糊、锐化、涂抹工具 【R】
减淡、加深、海棉工具 【O】
路径选择工具、直接选取工具 【A】
文字工具 【T】
钢笔、自由钢笔 【P】
矩形、圆边矩形、椭圆、多边形、直线 【U】
写字板、声音注释 【N】
吸管、颜色取样器、度量工具 【I】
抓手工具 【H】
缩放工具 【Z】
默认前景色和背景色 【D】
切换前景色和背景色 【X】
切换标准模式和快速蒙板模式 【Q】
标准屏幕模式、带有菜单栏的全屏模式、全屏模式 【F】
跳到ImageReady3.0中 【Ctrl】+【Shift】+【M】
临时使用移动工具 【Ctrl】
临时使用吸色工具 【Alt】
临时使用抓手工具 【空格】
快速输入工具选项(当前工具选项面板中至少有一个可调节数字) 【0】至【9】
循环选择画笔 【[】或【]】
建立新渐变(在”渐变编辑器”中) 【Ctrl】+【N】
二、文件操作
新建图形文件 【Ctrl】+【N】
打开已有的图像 【Ctrl】+【O】
打开为... 【Ctrl】+【Alt】+【O】
关闭当前图像 【Ctrl】+【W】
保存当前图像 【Ctrl】+【S】
另存为... 【Ctrl】+【Shift】+【S】
存储为网页用图形 【Ctrl】+【Alt】+【Shift】+【S】
页面设置 【Ctrl】+【Shift】+【P】
打印预览 【Ctrl】+【Alt】+【P】
打印 【Ctrl】+【P】
退出Photoshop 【Ctrl】+【Q】
三、编辑操作
还原/重做前一步操作 【Ctrl】+【Z】
一步一步向前还原 【Ctrl】+【Alt】+【Z】
一步一步向后重做 【Ctrl】+【Shift】+【Z】
淡入/淡出 【Ctrl】+【Shift】+【F】
剪切选取的图像或路径 【Ctrl】+【X】或【F2】
拷贝选取的图像或路径 【Ctrl】+【C】
合并拷贝 【Ctrl】+【Shift】+【C】
将剪贴板的内容粘到当前图形中 【Ctrl】+【V】或【F4】
将剪贴板的内容粘到选框中 【Ctrl】+【Shift】+【V】
自由变换 【Ctrl】+【T】
应用自由变换(在自由变换模式下) 【Enter】
从中心或对称点开始变换 (在自由变换模式下) 【Alt】
限制(在自由变换模式下) 【Shift】
扭曲(在自由变换模式下) 【Ctrl】
取消变形(在自由变换模式下) 【Esc】
自由变换复制的象素数据 【Ctrl】+【Shift】+【T】
再次变换复制的象素数据并建立一个副本 【Ctrl】+【Shift】+【Alt】+【T】
删除选框中的图案或选取的路径 【DEL】
用背景色填充所选区域或整个图层 【Ctrl】+【BackSpace】或【Ctrl】+【Del】
用前景色填充所选区域或整个图层 【Alt】+【BackSpace】或【Alt】+【Del】
弹出“填充”对话框 【Shift】+【BackSpace】
从历史记录中填充 【Alt】+【Ctrl】+【Backspace】
打开“颜色设置”对话框 【Ctrl】+【Shift】+【K】
打开“预先调整管理器”对话框 【Alt】+【E】放开后按【M】
预设画笔(在“预先调整管理器”对话框中) 【Ctrl】+【1】
预设颜色样式(在“预先调整管理器”对话框中) 【Ctrl】+【2】
预设渐变填充(在“预先调整管理器”对话框中) 【Ctrl】+【3】
预设图层效果(在“预先调整管理器”对话框中) 【Ctrl】+【4】
预设图案填充(在“预先调整管理器”对话框中) 【Ctrl】+【5】
预设轮廓线(在“预先调整管理器”对话框中) 【Ctrl】+【6】
预设定制矢量图形(在“预先调整管理器”对话框中) 【Ctrl】+【7】
打开“预置”对话框 【Ctrl】+【K】
显示最后一次显示的“预置”对话框 【Alt】+【Ctrl】+【K】
设置“常规”选项(在预置对话框中) 【Ctrl】+【1】
设置“存储文件”(在预置对话框中) 【Ctrl】+【2】
设置“显示和光标”(在预置对话框中) 【Ctrl】+【3】
设置“透明区域与色域”(在预置对话框中) 【Ctrl】+【4】
设置“单位与标尺”(在预置对话框中) 【Ctrl】+【5】
设置“参考线与网格”(在预置对话框中) 【Ctrl】+【6】
设置“增效工具与暂存盘”(在预置对话框中) 【Ctrl】+【7】
设置“内存与图像高速缓存”(在预置对话框中) 【Ctrl】+【8】
PS抠图该怎么扣
本教程主要使用Photoshop抠出在草地上做着的毛茸茸小狗,通常状况下这种毛茸茸的小狗是比较难抠图的。
首先打开ps界面,把想要操作的图片置入到ps界面里,如下图:
点击使用套索工具后,再利用套索工具把狗狗的大致轮廓勾勒出来如图:
在点击功能栏里的调整边缘:
弹出调整边缘窗口:
选择狗狗和视图背景颜色对比最明显的一个视图模式:
本教程主要使用Photoshop抠出在草地上做着的毛茸茸小狗,通常状况下这种毛茸茸的小狗是比较难抠图的。
目的是利用调整边缘的智能检测,把狗狗和背景智能分离,选择颜色相差最明显的是因为便于操作,做出最好抠图效果!
调整画笔大小,硬度调大,大约在90至95左右都可以,然后沿着狗狗毛发边缘是使毛发和背景智能分离,效果如下图:
涂抹好之后,在返回调整边缘小窗口里下方“输出”里的“输出到”点击选区这个下拉按钮:
点击确定之后,就可以看到狗狗
被完全扣取出来了!附上效果图一张:
为了效果更佳明显以及更佳没观一点可以把扣取的狗狗放在一张好看的背景里:
为了和新加的背景融合可以利用滤镜里的Camera Raw滤镜适当调整下:美化下这个效果图:
水印影响美观,那就用内容识别轻松去除:
我们来个前后对比图吧:
ps快速抠图有哪些技巧?
无论是哪一个版本的ps软件,都可以把图片中的任意的部分,Ps抠图的方法有很多,使用魔棒工具进行抠图最简单,选中区域,然后使用快捷键就可以实现抠图。
1、进入ps软件打开一张需要抠图的对象。
2、点击工具栏里面的魔棒工具。
3、使用魔棒工具选中途中需要抠图的位置,快点键 Ctrl+c进行复制。
4、然后在新建的图层里面粘贴刚刚复制的内容就可以把图进行抠下来。
注意事项:
1、在使用用魔棒抠图的时候,一定要选择图层,否则无法抠图成功。
用PS怎么抠图?抠好之后怎么确定?
解决方法
1、打开ps,打开要修改的图片。文件---打开就可以了。
2、如果并不追求完美的效果,而只是想快速一些,就选择快速选择工具,如图所示。用鼠标点击一下这里。
3、然后用鼠标左键在图片上想抠出来的区域拖动,直到选择好想选择的区域之后,点击ctrl+c组合键复制。然后新建一个空白图片。
4、在此空白图片上粘贴,就出现了刚才抠出来的图片了。