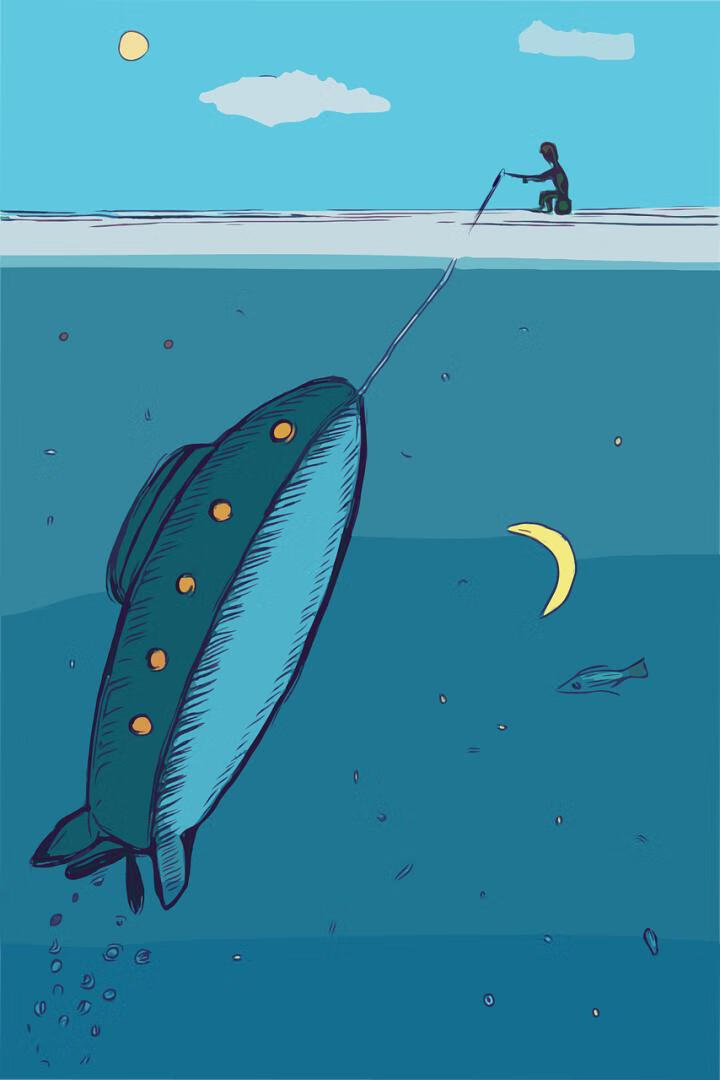WPS表格公式大全函数使用方法介绍?如何使用WPS表格中的常用公式和函数?

本文目录:
wps表格常用公式大全
wps表格常用公式大全,如今好办公大部分都是要用到各种办公软件的,好用的办公软件有很多,其中WPS其实对新手非常友好,公式的提示非常详尽,相当于边看边写,以下分享wps表格常用公式大全。
wps表格常用公式大全1首先,我们打开【表格】,选择【新建空白文档】,新建一个空白的表格文档;
然后,在菜单栏处,我们切换到【公式】页面,选择【常用函数】功能控件;
接着,选择【插入函数】选项;
在弹出的插入函数面板中,我们切换到【常用公式】页面,就会看到我们常用的一些公式,包括【个人年终奖所得税(之后0】、【计算个人所得税(之后0】、【计算个人所得税(之前)】、【提取身份证生日】、【提取身份证性别】、【多条件求和】、【查找其他表格数据】;
我们以【查找其他表格数据】这个公式为例进行运算操作,先在表格中简单录入数据;
然后,选中H2单元格,切换到【公式页面】,插入常用公式【查找其他表格数据】;
接着,点击【要引用的列表”】右侧输入栏,框选源工作表中A1:E5单元格区域;【查找条件】输入框直接选择“G”列;点击“返回哪列内容”输入框,单击一下第E列的列标,最后按【确认】即可:
wps表格常用公式大全2第一步:选定使用数组公式的单元格区域。如下图所示:
第二步:在选中单元格录入数组公式,格式为“=销售额1区域+销售额2区域”,例如“=F4:F13+G4:G13”。中如下图所示:
第三步:同时按住键盘上的“ctrl”“shift”“enter”键。如下图所示:
第四步:选定区域将按照录入的.数组公式为每行单元格计算对应商品的总销售额,如H4=F4+G4,H5=F5+G5,……,以此类推,效果如下图所示:
wps表格常用公式大全301:IF函数
用途:根据逻辑真假返回不同结果。作为表格逻辑判断函数,处处用得到。
函数公式:=IF(测试条件,真值,[假值])
函数解释:
当第1个参数“测试条件”成立时,返回第2个参数,不成立时返回第3个参数。IF函数可以层层嵌套,来解决多个分枝逻辑。
举例:60分以上的可以晋级,低于60分的要补考,低于30分的淘汰
02:SUMIF 和 SUMIFS 函数
函数用途:对一个数据表按设定条件进行数据求和。
函数公式:
=SUMIF(区域,条件,[求和区域])
函数解释:
参数1:区域,为条件判断的单元格区域;
参数2:条件,可以是数字、表达式、文本;
参数3:[求和区域],实际求和的数值区域,如省略则参数1“区域”作为求和区域。
举例:求表格中 A产品的销售额总和
函数公式:
=SUMIFS(求和区域,区域1,条件1,[区域2],[条件2],……)
函数解释:
第1个参数是固定求和区域。区别SUMIF函数的判断一个条件,SUMIFS函数后面可以增加多个区域的多个条件判断。
举例:求华东区域产品A销售额
03:VLOOKUP函数
用途:最常用的查找函数,用于在某区域内查找关键字返回后面指定列对应的值。
函数公式:
=VLOOKUP(查找值,数据表,列序数,[匹配条件])
函数解释:
相当于=VLOOKUP(找什么,在哪找,第几列,精确找还是大概找一找)
最后一个参数[匹配条件]为 0 时执行精确查找,为 1(或缺省)时模糊查找,模糊查找时如果找不到则返回小于第1个参数“查找值”的最大值。
举例:精确查找,查询表格中某员工工资
举例:模糊查找:将员工收入划分等级,工资低于6000属低收入,6000-8000中等收入,8000以上高收入。
04:MID 函数
用途:截取一个字符串中的部分字符。有的字符串中部分字符有特殊意义,可以将其截取出来,或对截取的字符做二次运算得到我们想要的结果。
函数公式:
=MID(字符串,开始位置,字符个数)
函数解释:
将参数1的字符串,从参数2表示的位置开始,截取参数3表示的长度,作为函数返回的结果。
举例:根据身份证号码,自动获取出生日期,=TEXT(身份证号,0-00-00)这里的TEXT函数作用是将 MID 取出的 8 位数按 0-00-00的格式输出显示。
wps函数公式大全及使用方法
wps函数公式大全及使用方法如下:
工具:联想E480、window10、WPS11.0.1.11。
1、首先打开wps软件。
2、然后新建一个WPS表格并输入相关的信息。
3、求平均数函数average( )在图示的单元格输入==AVERAGE(B2,C2,D2)。
4、然后敲击回车就可以算出该成员的平均数。
5、求最大值函数max ( )在图示的单元格输入:=MAX(B2,C2,D2)。
6、然后敲击回车就可以算出所选区域中的最大值。
7、求最大值函数min ( )在图示的单元格输入:=MIN(B2,C2,D2)。
8、然后敲击回车就可以算出所选区域中的最小值。
wps表格公式怎样使用?
wps函数公式大全及使用方法如下:
1、查找重复内容公式:=IF(COUNTIF(A:A,A2)>1,"重复","")
2、计算合同到期公式:=EDATE(A4,3)
3、条件求和:计算销售一部的销售总额:=SUMIF(B:B,"销售一部",C:C)
4、多条件求和:计算销售一部1000以上的销售额:=SUMIFS(C:C,B:B,"销售一部",C:C,">1000")
5、指定条件的最小值:{=MIN(IF(B2:B10="销售一部",C2:C10))}
6、指定条件的最大值:{=MAX(IF(B2:B10="销售一部",C2:C10))}
7、指定条件的平均值:=AVERAGEIF(B2:B10,"销售一部",C2:C10)
8、多条件计数:=COUNTIFS(B2:B10,"销售一部",C2:C10,">950")
wps表格的计算公式
wps表格的计算公式有:
1、在单元格中输入公式,公式字符要用英文半角状态录入。
2、公式以等号(=)开头,后面的跟数学公式一样。
3、加、减、乘、除、乘方等符号分别是+、-、、/、^ 如:=(100-20+30)/57。
4、利用现成的函数,可以缩短计算公式,例=SUM(A1:A50)(求A1至A50这个区域中的数字的和。
5、求和: =SUM(K2:K56) ――对K2到K56这一区域进行求和。
6、平均数: =AVERAGE(K2:K56) ――对K2 K56这一区域求平均数。
7、排名: =RANK(K2,K$2:K$56) ――对55名学生的成绩进行排名。
8、等级: =IF(K2>=85,"优",IF(K2>=74,"良",IF(K2>=60,"及格","不及格")))。
9、学期总评: =K20.3+M20.3+N2*0.4 ――假设K列、M列和N列分别存放着学生的“平时总
评”、“期中”、“期末”三项成绩。
10、最高分: =MAX(K2:K56) ――求K2到K56区域(55名学生)的最高分。
11、最低分: =MIN(K2:K56) ――求K2到K56区域(55名学生)的最低分。
12、优秀率: =SUM(K57:K60)/55*100。
13、及格率: =SUM(K57:K62)/55*100。
14、标准差: =STDEV(K2:K56) ――求K2到K56区域(55人)的成绩波动情况(数值越小,说明该班
学生间的成绩差异较小,反之,说明该班存在两极分化)。
15、条件求和: =SUMIF(B2:B56,"男",K2:K56) ――假设B列存放学生的性别,K列存放学生的分
数,则此函数返回的结果表示求该班男生的成绩之和。
16、求月份的函数为MONTH。假设日期写在A1单元格,在B1单元格求出该日期的月份,则B1单元
格写入公式:=MONTH(A1)或者=TEXT(A1,"M")。如果是求两个日期中相差的月份,则用DATEDIF
函数,公式为:=DATEDIF(起始日期,结束日期,"M")。
扩展知识:
wps表格功能支持:
1、支持xls、xlt、xlsx、xltx、et、ett格式的查看,包括加密文档。
2、支持sheet切换、行列筛选、显示隐藏的sheet、行、列。
3、支持醒目阅读――表格查看时,支持高亮显示活动单元格所在行列。
4、表格中可自由调整行高列宽,完整显示表格内容。
5、支持在表格中查看批注。
6、支持表格查看时,双指放缩页面。
参考资料:-WPS OFFICE